How To Setup Xp Mode In Windows 7
Table of Contents
- Introduction
- How to determine if the processor supports hardware virtualization
- Configure your bios to support hardware virtualization
- Download and install Virtual PC and Windows XP Way for Windows 7
- Starting Windows XP Mode for the first time
- How to install and launch Windows XP Mode applications
- Change integration features and settings
- Alter XP Mode Virtual Auto Settings
- Conclusion
Introduction
Windows Virtual PC is a downloadable add together-on to Windows 7 Professional person, Ultimate, or Enterprise that allows you to run a Windows XP environments from within Windows vii. Windows XP Mode, which requires Windows Virtual PC, is a prepackaged fully activated re-create of Windows XP Professional with Service Pack 3 installed. With both of these programs installed, you tin can so run Windows XP in Windows seven and then that y'all can go on to use programs that were developed for Windows XP but no longer run in Windows 7.
In club to use the Virtual PC technology your computer'south CPU must have hardware virtualization back up and it this hardware virtualization must be enabled. For Intel processors this back up is called Intel Virtualization Technology and for AMD processors it is called AMD-V. To decide if your processor has hardware virtualization please consult the following department.
Also when reading this tutorial you will find that I apply the word host frequently. This terms refers to the Windows seven operating arrangement that the Windows XP Mode installation is running upon.
How to make up one's mind if the processor supports hardware virtualization
If you accept an Intel Processor then you need to do the following to determine if your processor has hardware virtualization:
First, download and install the Intel Processor Identification Utility and run it one your computer. Once the program is installed launch the program. It tin can be institute under the Showtime Menu -> All Programs -> Intel(R) Processor ID Utility. Once launched you lot will demand to accept the license agreement and then you lot will be at a screen similar to the following image:
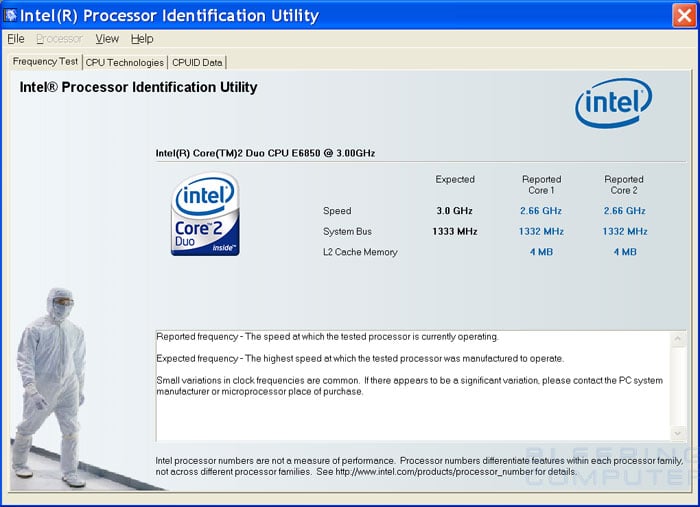
Intel Processor Identification Utility
Y'all should now click on the CPU Technologies tab and you will see a screen equally shown beneath.
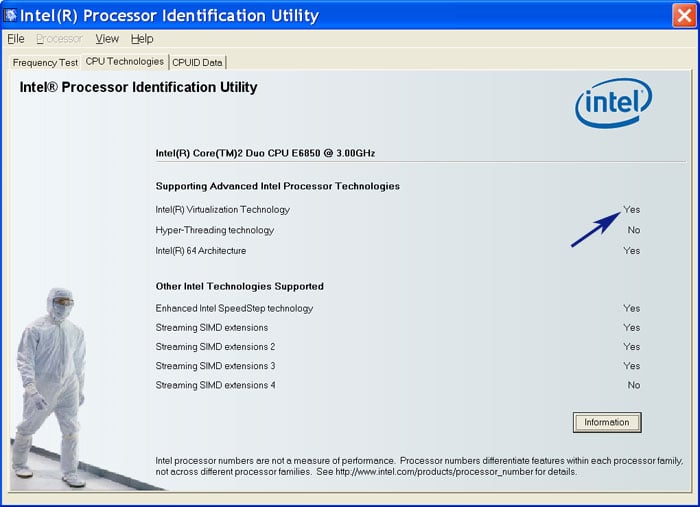
CPU Technologies Screen
On this screen, look for the row labeled Intel(R) Virtualization Engineering science, every bit shown by the pointer in the image above. If it states Yes, then you can use Virtual PC and Windows XP Mode in Windows 7, and should keep to the section where we acquire how to install it. If it does non say Yeah, then you will not exist able to use Windows XP Fashion on your reckoner. You can now close the Intel Processor Identification Utility.
If yous take an AMD Processor and so you need to do the following to determine if your processor has hardware virtualization:
If y'all take an AMD processor then you will need to download the AMD Virtualization Engineering science and Microsoft Hyper-Five Organisation Compatibility Check Utility. Once downloaded, extract the files and navigate to the folder where the files are extracted. In order to run the utility in Windows seven, you will need to run it with elevated privileges. To do this, right-click on the amdvhyperv.exe file and select Run as administrator. When the program loads it volition tell you lot whether or not your AMD processor supports Hyper-V every bit shown below.
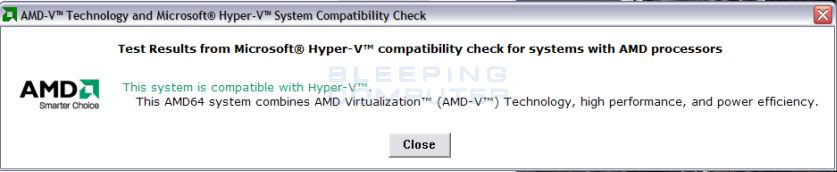
If it does not support Hyper-V, then you will not be able to utilize Windows XP Mode in Windows 7.
Configure your bios to support hardware virtualization
If the higher up tests land that your processor does not back up hardware virtualization, it may be y'all need to enable this feature your motherboard'southward BIOS. Every bit motherboards have different methods of entering the bios and configuring it, giving you stride-by-stride instructions is impossible. Typically, though, to enter your bios yous will kick your computer then look for a prompt request if you lot would like to enter setup or configure your bios and then stating what cardinal y'all demand to press on your computer in order to practise so. Typically these keys are F1, F2, DELETE, F10, F11, or F12. I suggest that you plough off computer and so first it up before attempting to access the BIOS, as otherwise the screen may not always show. On certain machines, you lot may also come across a calculator or motherboard brand logo that makes it so you cannot see the prompt to enter the BIOS. If you see a large logo roofing the screen, just press the ESC key on your keyboard in order to see your BIOS setup instructions.
Once in the BIOS, you volition demand to search for virtualization settings and make sure they are enabled. As each brand or manufacturer of computers and motherboards, or even models of the same brand, may have different locations as to where this setting is located in the BIOS, you will need to search through the settings till you discover it. Look for the settings for Virtualization, AMD-Five, or Virtual Machine and make certain it is enabled. Once this is done, you lot can try the above tests once again, and if they now say you support virtualization yous can keep with the balance of the tutorial.
Download and install Virtual PC and Windows XP Mode for Windows vii
At present that Virtualization is enabled on your computer, we demand to download Windows Virtual PC and Windows XP Manner. To do this, visit the Windows Virtual PC Download folio. Once there, whorl down till you see Stride 1 and select the type of Windows 7 installed and your language. And then click on the Download Windows Virtual PC RC and the Windows XP Mode RC buttons to download each file.
In one case the files are downloaded, you should install the Windows Virtual PC Beta start. This file is the smaller of the 2, currently at six.64 MB, is named Windows6.1-KB958559-x86.msu for 32 bit Windows or Windows6.one-KB958559-x64.msu for 64 fleck Windows. When you double-click on the file, it will scan your computer for a sure update, and if not found, volition prompt you lot to download the KB958559 update equally shown beneath.
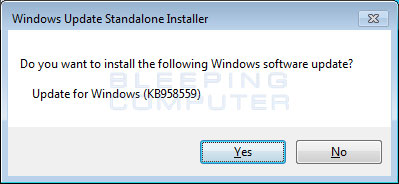
Install the KB958559 Windows vii update
You should click on the Yes fundamental to allow this update to be installed. When the update has finished installing, y'all will be at the license screen. Click on the I accept button to end the installation of the plan. When it has finished installing, it will prompt you to reboot your computer. Delight let it to do so.
When you are back at your desktop, you should now double-click on the Windows XP Mode Beta installation file, which is named WindowsXPMode_en-united states.exe. When the installation program opens, follow the prompt to install the program onto your computer. The installation may accept a while as the bundle is over 400MB, and so please be patient. While installing, Windows will brandish a User Account Control prompt asking if you wish to accept this software installed on the estimator. At this prompt, click on the Yep button to go on. After the Windows XP Mode software has been installed, press the Finish button and Windows XP Mode will start. Please keep to the side by side department to learn how to configure Windows XP Mode when information technology runs for the first time.
Starting Windows XP Style for the commencement time
When y'all get-go Windows XP Fashion for the first you will need to first take the license understanding and then press the Adjacent button. You will now be at a screen, as shown below, where yous are asked to input the password for the user that XP Fashion programs volition run nether.
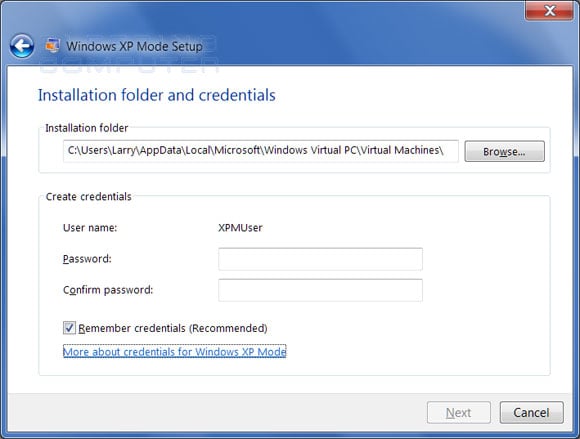
XP Mode Credentials
Create a password and enter it into the two password fields. If you lot do not want to enter the password every time yous kickoff Windows XP Mode, then put a checkmark in the Retrieve credentials checkbox. When done, click on the Adjacent push.
You will now be asked if you lot would like to enable Automated Updates. You should put a checkmark in the Help protect my estimator past turning on Automatic Updates and so click on the Start Setup push. Windows Virtual PC will now setup Windows XP Mode for its first fourth dimension use. This may take a while, so please be patient.
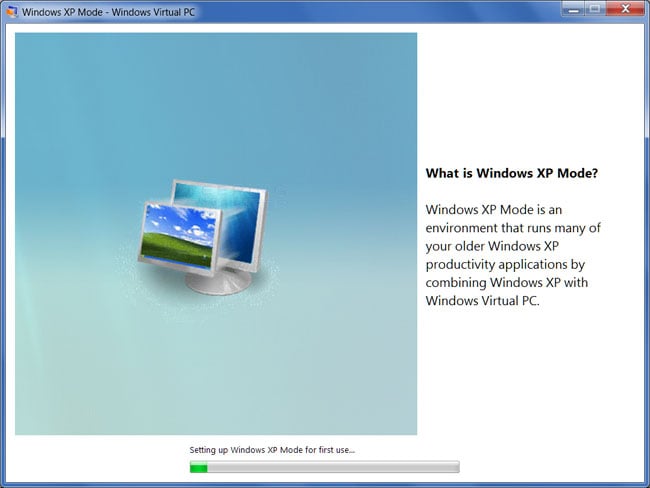
Windows XP Style being setup for its offset use
When the setup has been completed you will now exist in Windows XP Manner and will be presented with a Windows XP Professional desktop.
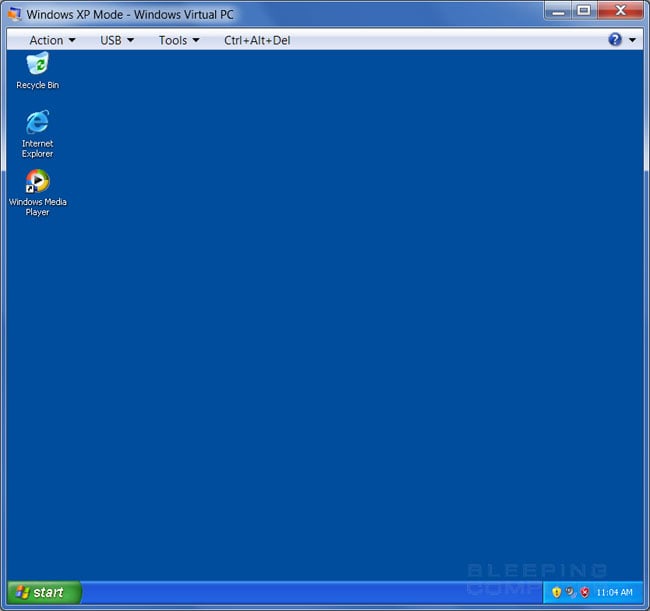
Windows XP Mode Desktop
While Windows XP Mode is running, the Virtual PC programme will automatically integrate all of your host computer's resources into Windows XP Fashion so that you tin use them. This includes your your figurer's DVD/CD drives, hard drives, sound card, printers, and USB devices.
To shut Windows XP Mode you tin click on the Deportment bill of fare and select Close to hide your session and close the window. If y'all would like to actually shutdown the Windows XP Mode, you need to click on the Ctrl+Alt+Del card and then click on the Close down push button on the screen that pops up.
To star Windows XP Way again you just click on the Start Menu, select All Programs, scroll downwardly to Windows Virtual PC, and then select Windows XP Mode.
How to install and launch Windows XP Style applications
To install applications in Windows XP Mode, you would install them like they usually exercise. You can either download the programs over the network or the web and install them directly from the Windows XP Mode hard drives or you tin install them via your host'south shared resources similar the CD/DVD drives attached to your host estimator. The just difference is that the applications will be running in a virtual Windows XP environment and therefore will run even if they are not uniform with Windows 7. This volition allow you to install any legacy applications that you need to go along to have available.
A characteristic of Windows XP Manner is that whatsoever application you install that uses Windows Installer volition also accept a shortcut automatically added to the a Windows XP Mode Applications folder in your Windows seven Start Menu. If the program yous install does non announced in the host'southward Windows XP Mode Applications folder, you can manually brand a shortcut appear by creating a shortcut to the program in the C:\documents and settings\All Users\Commencement Card\Programs folder on your Windows XP Fashion installation. Yous then need to log off in Windows XP Mode and the program volition now appear in the Windows XP Mode Applications binder on your host computer.
When you launch these programs from the Outset Menu, they volition appear equally a normal plan running on your computer rather than one running in a virtual desktop. In fact, when you launch 1 of these applications you volition never see the Windows XP Fashion desktop and the awarding will exist running straight on your normal desktop. To launch Windows XP Manner applications y'all would demand to navigate via the Outset Carte du jour to All Programs, scroll downwardly to Windows Virtual PC, and and then Windows XP Mode Applications. Under that sub folder you volition see a list of applications that you can direct launch from within Windows vii.
When running XP Mode Applications straight from the desktop, it is important to empathise that Windows XP Mode is started, only is existence run behind the scenes and so that the actual desktop is hidden. The running XP Mode Applications, though, all the same utilise the data and drives that are usually on the Windows XP Mode desktop. That ways whatever XP Mode programs will be opening the XP Fashion drives, and not the local drives of your host Windows 7 operating system unless they are shared.
When you are washed running an XP Mode application, y'all simply shut information technology like normal. This volition put the Windows XP Style virtual pc into a hibernating state.
It is also important to annotation that when starting XP Mode applications, they volition start much faster if XP Fashion is a hibernating land rather than shutdown. Therefore, if y'all routinely utilise XP Mode applications, I suggest you exercise non shut down your XP Fashion when not using it and instead leave it hibernating.
Change integration features and settings
When running XP Mode it is possible to change the hardware and data that is automatically integrated into the virtual pc. To modify these settings, when in the XP Mode desktop click on the Tools menu and then select Settings.... You will now be at the virtual pc settings screen and should click on the Integration Features category. From here yous can specify what hardware and features you would like to integrate, or share, with your XP Mode desktop.
These features are:
- Audio - This should remain unchecked then that you lot take better performance. It should be noted that even with this unchecked, whatsoever sound from the XP Mode desktop will notwithstanding play through your host's audio card.
- Clipboard - If this is enabled then you lot will be able to copy and paste between XP Manner and your normal desktop.
- Printer - Shares your host's printer with XP Fashion.
- Smart Cards - Allows XP Mode to admission the host's smart cards.
- Drives - Allows XP Mode to access the host's drives, which include hard drives, CD/DVD drives, and removable media.
Any changes you brand to the settings above will be persistent each time y'all start XP Mode. On the other paw, if you demand to disable the integration for a particular session y'all can click on the Tools bill of fare and then select Disable Integration Features. This will make it so that you do non accept access to whatever of the host's resource. To enable access to these resources, simply click on the Enable Integration Features option in the Tools carte.
Change XP Style Virtual Machine Settings
If you discover that XP Fashion is not running every bit fast as you would like, or you desire to add together more features, you lot demand to tweak some settings in your Virtual PC settings for XP Manner. In club to change these settings you lot must first close down XP Mode so that information technology is non in a hibernating state. To do this, click on the Ctrl+Alt+Del carte and so click the Shut down push button on the screen that pops up.
When XP Fashion has shut downward, click on the Offset Menu, select All Programs, scroll downwardly to Windows Virtual PC, and and then select the Windows Virtual PC icon. You lot should now run into a list of your Virtual PCs, including Windows XP Way. Right-click on Windows XP Mode and then select Settings. Now that Windows XP Fashion is close down, you can change the settings for your virtual automobile.
Settings that you lot may want to consider irresolute to increment operation and reliability are:
- Retentivity - If you lot find that your applications are running slowly, and so you may want to crash-land this upwards and then that your applications have admission to more system memory.
- Difficult Disks - You are able to add together two more hard disks to your Windows XP Fashion. So if yous need to add another drive to your Windows XP Mode, you can do and so here. This will allow you to create a second disk on another concrete drive in your computer to enhance performance.
- Undo Disks - Undo disks allow you to create a base image of your Windows XP Style installation so save all changes into an undo disk. Then if you always need to start over from your base of operations image, you lot but become back into settings and discard the changes in your undo disk. The next time yous commencement Windows XP Style, you volition be back at the base setup with all of the changes you have fabricated discarded. I propose that anybody turn this choice on as it merely increases the safety of your Windows XP Mode installation.
One time you take finished making your changes, merely click on the OK button to save the changes. When you next start Windows XP Mode, these settings will at present be in effect.
Decision
Without a doubt, Windows XP Mode is a significant feature for Windows 7 every bit XP Manner allows you lot to run programs that are no longer compatible with Windows vii. Whether these are business applications or older games, Microsoft offering a fully licensed Windows XP Professional to employ on your Windows vii desktop is a an fantabulous tool. For more discussion on how to use, why to use, and supporting Windows XP Mode, please encounter our Windows seven forum.
Source: https://www.bleepingcomputer.com/tutorials/use-windows-xp-mode-in-windows-7/
Posted by: adamsmeman1981.blogspot.com

0 Response to "How To Setup Xp Mode In Windows 7"
Post a Comment