How To Locate Disk Management In Windows 10
Windows 10 is one of the most popular Operating Systems (Os) released by Microsoft. Information technology improves much compared with Windows eight such as adding the Starting time Carte seen in Windows 7, a virtual desktop organization, a voice assistant named Cortana, Xbox app and streaming, and Edge browser.
Deejay Direction is a built-in tool in Windows 10 that is widely known by PC users. It is able to help you manage hard disk partitions without rebooting the arrangement and whatsoever interruption. It is a convenient tool for Windows 10 users. The features of Windows 10 Disk Management are equally follows:
| Create, delete & format partition | Change drive letter and paths | Mark partition as active |
| Explore partition to view files | Extend & Compress partition | Add together mirror |
| Initialize a brand new deejay | Convert empty disk to MBR/GPT | Convert empty dynamic disk to basic |
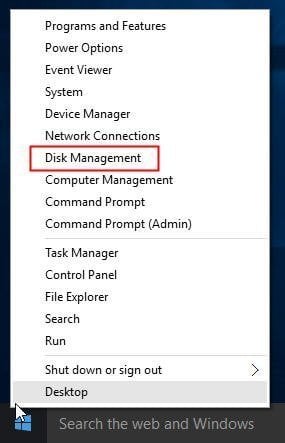
⇒ 2: Utilise Windows+R hotkey to open Run window. Then type "Diskmgmt.msc" and click "OK" or hit "Enter" central.
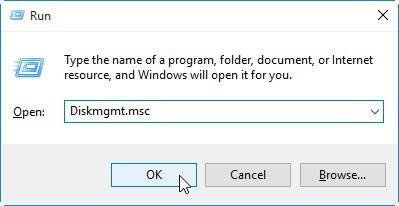
⇒ iii: Directly type "disk management" in the Search box and choose "Create and format hd partitions" from the results.
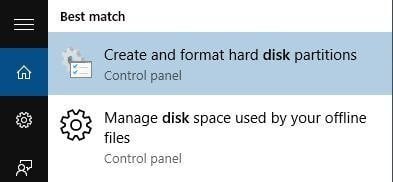
Extend Segmentation with Windows 10 Disk Management
Maybe nigh of Windows 10 desktop and laptop users have come across the problem of depression disk infinite, especially for arrangement segmentation. With Disk Management in Windows 10, you can reduce the influence of depression disk space in some ways. Afterwards y'all open Disk Management, right click the partition you would like to expand and so cull Extend Book (eastward.one thousand. C segmentation).

When yous use Windows 10 Disk Management to extend a partitioning, sometimes yous may find the Extend Volume option is grayed out.

Is there something wrong with this tool? No, the reason is that the function of Extend Book in Windows 10 is only available when there is contiguous unallocated space behind the segmentation you would like to extend. What can you lot do when yous don't have unallocated infinite on hard bulldoze? If you insist on enlarging one partition via Disk Management, but there is not contiguous unallocated infinite, but solution is to delete the sectionalisation behind the to-be-extended volume, and then add the generated unallocated space into the target volume using the "Extend Volume".
Meliorate partitioning & disk management tool for Windows 11/10/viii/seven
Fortunately, the tertiary-party deejay partition software - AOMEI Segmentation Assistant Professional allows you to extend partition whether or not there is unallocated space next to the sectionalisation you lot plan to extend in Windows 11/10/8/7, XP and Vista. What's more, y'all tin can fifty-fifty enlarge a partition without unallocated infinite on the difficult drive. The following volition testify you 2 methods in ii different situations to extend partition successfully with the disk manager in Windows 10. (PS.: you can download the demo version for a free trial)
Case 1: Extend partition when there is non-contiguous unallocated space
In this situation, we recommend the "Merge Partitions" of AOMEI Partitioning Banana, which can combine two next partitions, or non-contiguous unallocated space into another existing partition.
- Before you exercise:✎...
- Yous tin can merge one or more than parts of unallocated space into a division.
- "System Reserved" partition could not be merged.
- If in that location are running applications in the partition you lot are going to operate, AOMEI Segmentation Assistant will suggest yous close them or perform the operation under PreOS Mode.
- If there is no unallocated space on the disk, please go to Instance 2.
Step1. Install AOMEI Partition Assistant Professional and launch it. Right-click on the sectionalization you need to extend (e.1000. D Drive) and choose Merge Partitions.
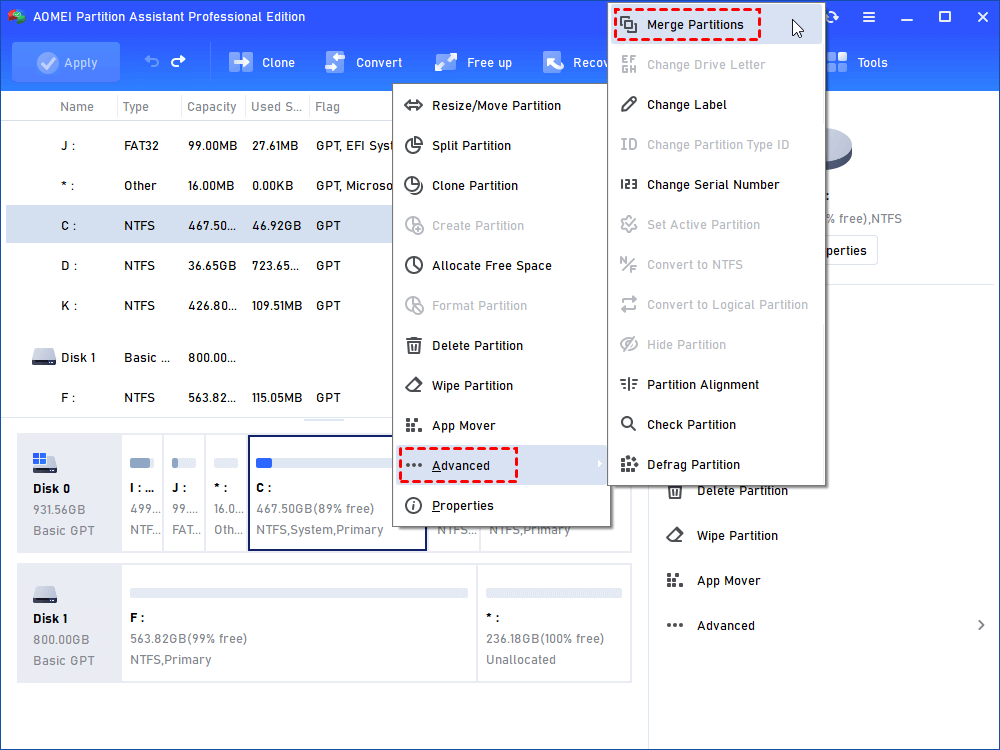
Step2. Tick the checkbox before the unallocated space then click OK.
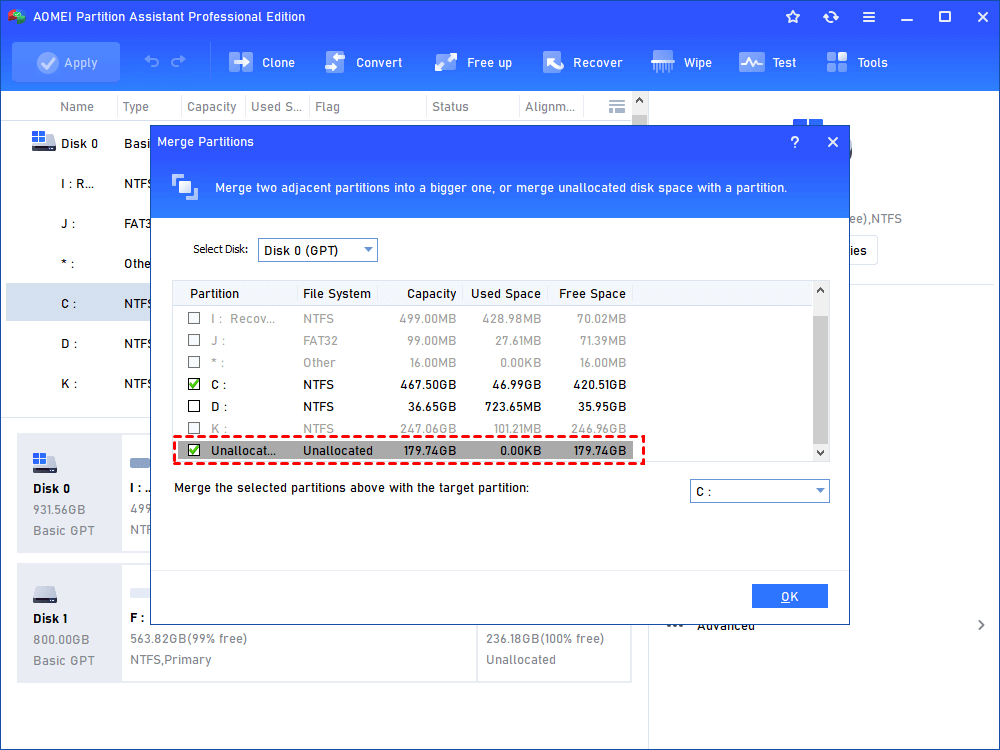
Step3. At present yous can preview the unallocated space that has been added into C drive. To save the modify, please click Apply button at the tiptop left corner.
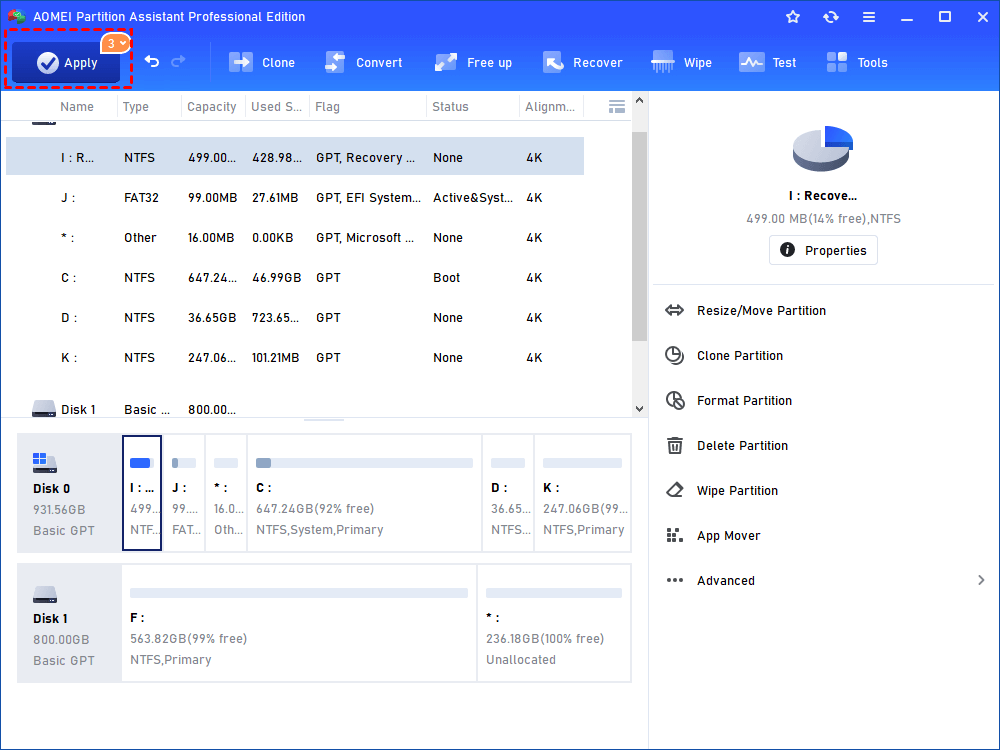
Instance 2: Extend partitioning when in that location is no unallocated space
When at that place is non any unallocated space on the deejay, yous can try the "Allocate Complimentary Sapce" instead to directly move some free space from i division to another.
- Earlier you do:✎...
- If at that place are 4 primary partitions on a MBR disk, and y'all want to split one of them, the partition that is existence split will be converted to logical partition automatically.
- If one disk has four primary partitions, the program would not let you to dissever the system partition or boot sectionalisation, unless you could convert i of other partitions from primary to logical partition, and and then the program will allow you to divide organisation sectionalisation. The new generated division will be automatically prepare as logical partition.
Step1. Open up this software, right-click a sectionalization that has enough infinite (here is D sectionalization), and and then choose Allocate Free Space.

Step2. Enter the size of complimentary space you lot would like to add into some other sectionalization (here is C bulldoze), and then click OK.

Step3. Now you tin can preview that some free space has been allocated to C drive from D partition. Click Use to save the changes. And then you volition extend partition C.

☞ Note: When the free space of C drive is inadequate, you can also cull to run Deejay Cleanup on it, or motility installed applications from information technology to another drive, and so on.
From the table, yous can run into AOMEI Partition Assistant Pro is a more powerful segmentation manager than Window 10 Deejay Management. Also, information technology is more freely for you to cease any operation without losing any data. Therefore, as a user who requires many advanced features, AOMEI Partition Assistant Pro is a good choice. Besides, if you lot are a Windows Server user, AOMEI Partition Assistant Server is worth trying.
Source: https://www.diskpart.com/windows-10/windows-10-disk-management-0528.html
Posted by: adamsmeman1981.blogspot.com

0 Response to "How To Locate Disk Management In Windows 10"
Post a Comment